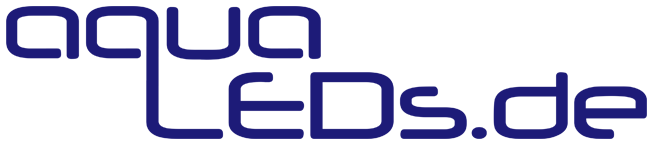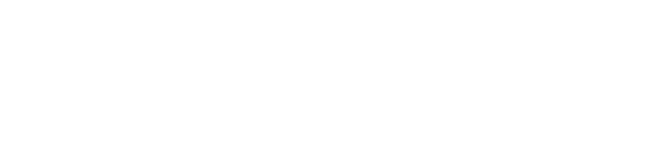If you have any problems we will come back to you very fast. Please send us an email to info@aqualeds.de and explain your problem. We will discuss this internally and will reply promptly.
FAQ & Support
FAQ
How many aquaBARs do I need?
For saltwater we recommend depending on the corals one aquaBAR for up to 60 cm aquarium width.
For freshwater we recommend depending on the plants one aquaBAR for up to 80 cm aquarium width.
How can I connect to the control – direct connection?
Open the WIFI settings of your WIFI capable device and connect to the network #aquaLEDs.de_Lighting
After establishing a successful WIFI connection open your web browser and access this address: https://192.168.1.1/
How can I connect to the control - home network?
The control has to be integrated once into your home network (see “How can I integrate the control in my home network?”)
Open the WIFI settings and connect to your home network if you haven’t done so.
After establishing a successful WIFI connection, open your web browser and access https://lighting.local/ or https://lighting/ .
How can I integrate the control in my home network?
Go to settings -> network settings -> find networks
Click on your home network, type in your router’s password and connect.
The control restarts and tries to connect to your home network.
In order to establish a connection he control you haaquarium aquarium ve to connect your
Um wieder eine Verbindung mit der Steuerung aufzubauen, müssen Sie Ihr WLAN fähiges Gerät mit Ihrem Heimnetzwerk verbinden.
Sobald die blaue Feedback LED der Steuerung wieder leuchtet, geben Sie eine der folgenden Adressen im Browser ein:
https://lighting.local/ or https://lighting/
How can I reset the control?
All settings can be reset via settings -> default settings.
Network settings will be reset by pressing the button for more than 3 seconds.
What does the status LED indicate?
- White: Control reboots – During reboot there is no external WIFI access possible
- Blue: Control creates master network – You can now access the controller.
- Orange: Control has connected to the master network and shares information.
- Green: Control has successfully connected to the master network.
- White-Red-White: Control tries to connect to home network or master network but fails and reboots. (Weak signal, wrong password, wrong network name)
- Green-Red-White: Master network or home network can’t be accessed any longer. Controller reboots.
- Green-Blue Blinking: Master software is updating
- Green-Yellow Blinking: Slave software is updating
- Pink-White-Pink-White: Update is in progress
- Green-White: After finishing the update successfully the status LED blinks green and white.
- Green Blinking-Red: Update failed
- Blue becomes brighter and darker: After pressing the reset button for more than 3 secondes the controller’s network settings will be deleted
- All three colors become brighter and darker: Default settings – All setting will be deleted.
- Energy saving mode after 5 minutes without using it: Status LED will be dimmed.
How can I operate the lamp below the cover?
Take care of sufficient ventilation. This can be made possible with holes in the cover or by opening the cover slightly.
If the lamp becomes too hot it will automatically reduce its brightness to 0%. As soon as it’s cool enough the brightness will be turned up again.
You can see the current temperature in the control interface.
How can I update the software?
Go to settings -> „Update Controller Manually“
or https://lighting.local/update or https://lighting/update
If you integrated the control into your home network you can go to settings -> “Update automatically with internet connection” and have it updated automatically.
Operations manual
You can get the operations manual in this PDF file:
- Operations manual: Anleitung_Anschlussbox_WLAN_Controller.pdf
Software Updates
The combined Update File can be used for the new aquaBAR HC+ or after web version 1.5.
- Combined File: Combined_UpdateFile.comb
If you use web version 1.4 or below or an aquaBAR that was made before 2018, use the following files to update:
- Webserver File: Server_UpdateFile.ino.bin
- Website File: Website_UpdateFile.spiffs.bin
Current software revision:
Webserver: 2.9
Website: 2.0